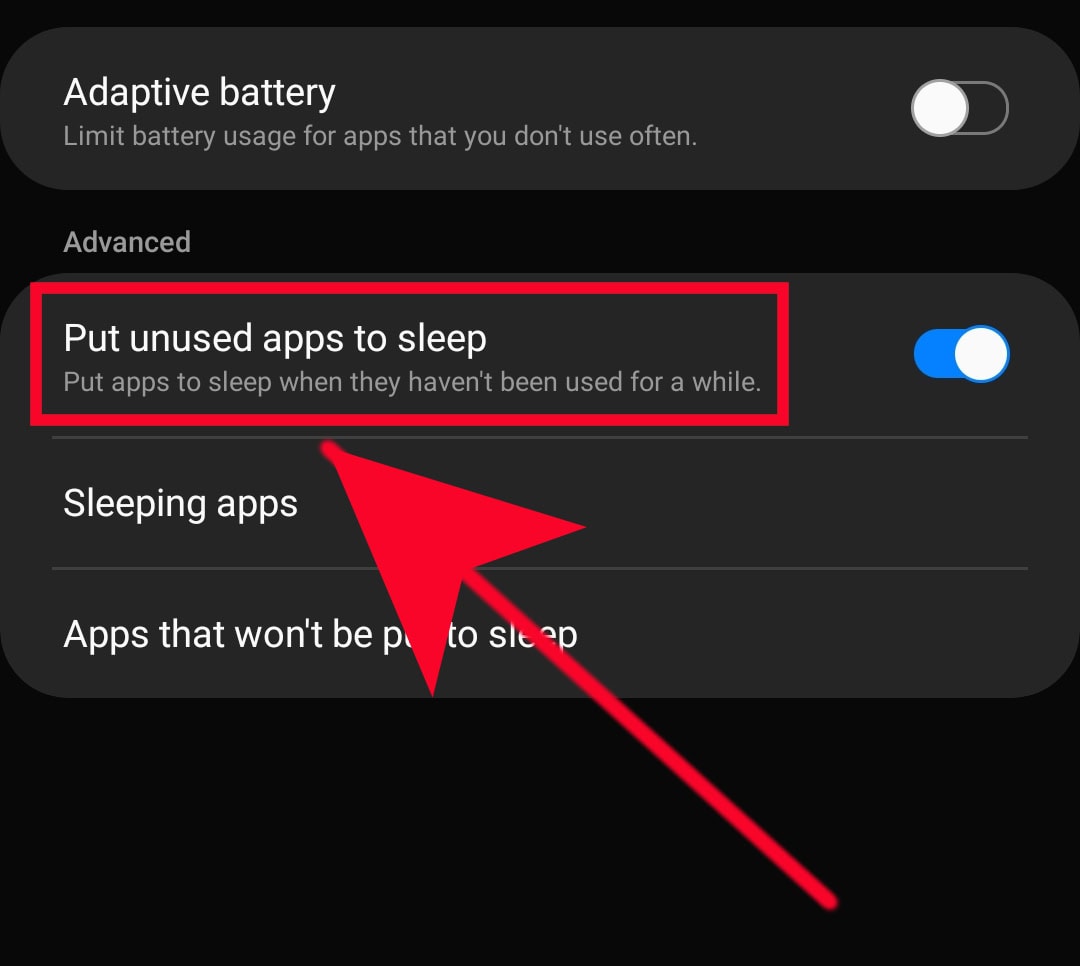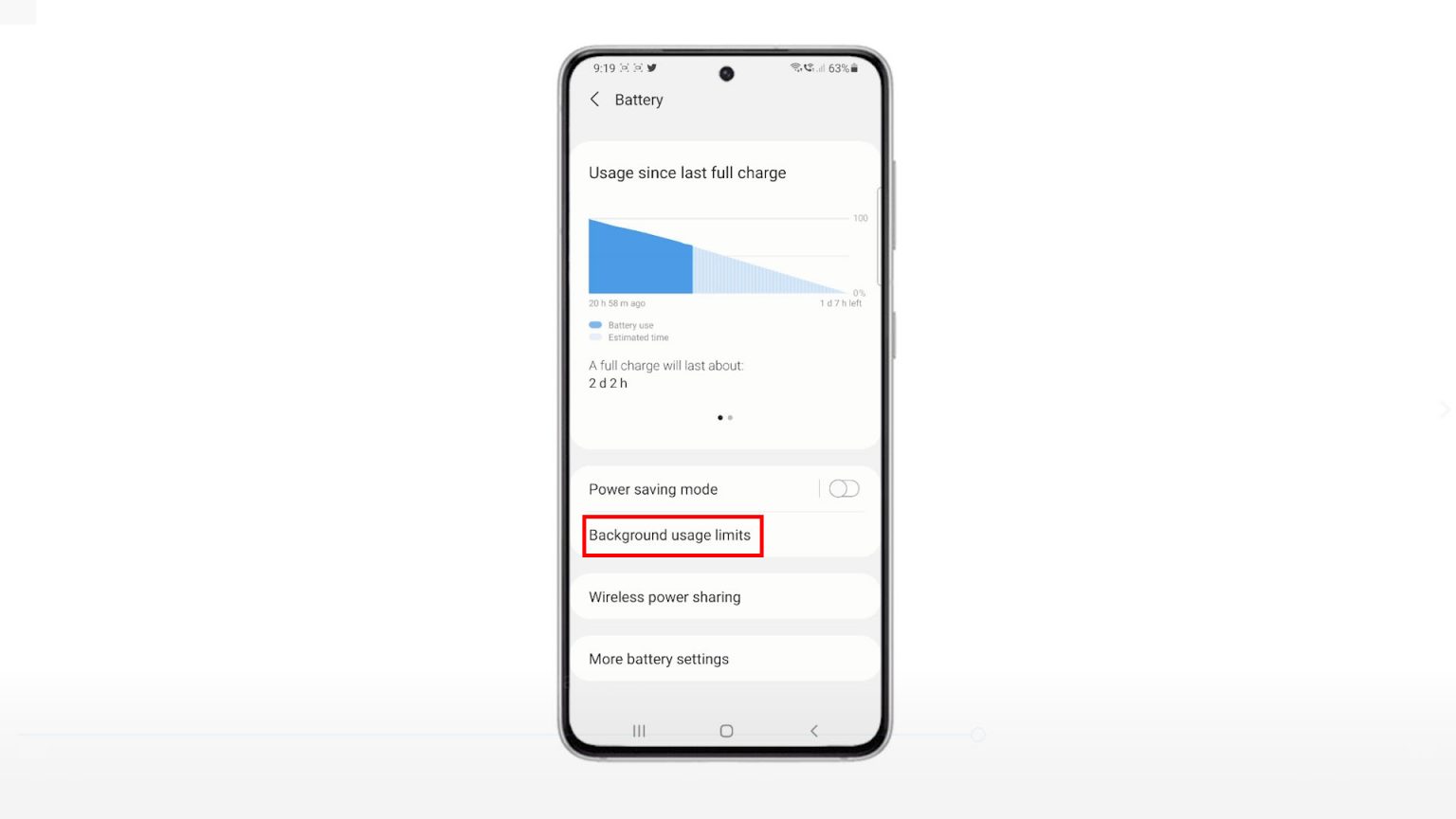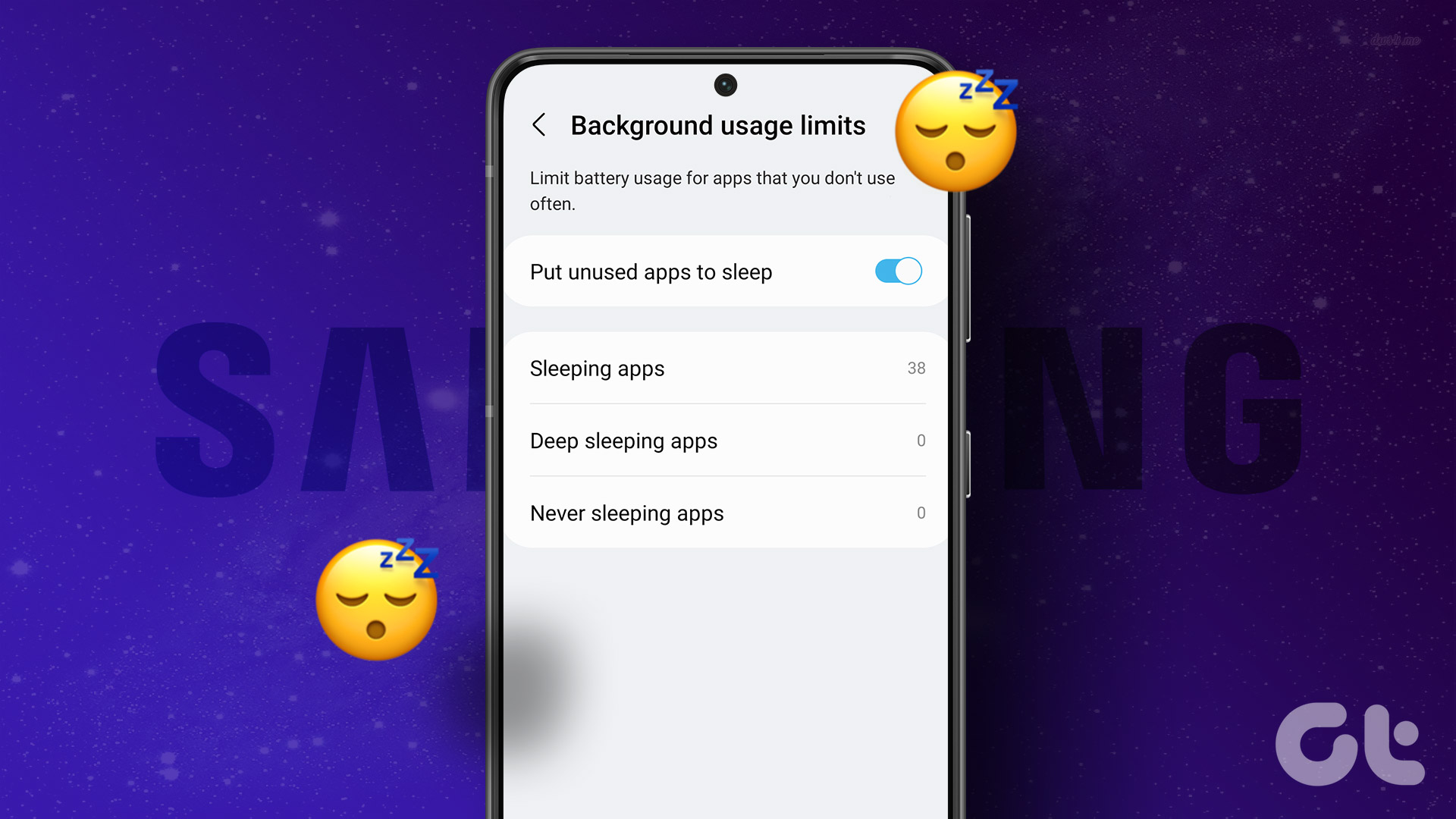In today's fast-paced digital world, managing app performance and battery life on your devices is crucial. Many users struggle with slow devices and excessive battery drain caused by background apps. Knowing how to put apps in deep sleep can help you optimize performance and prolong battery life. In this article, we will explore the best methods to put apps into deep sleep, ensuring your device runs smoothly and efficiently.
Before we dive into the methods, it's important to understand what deep sleep means in the context of mobile applications. Deep sleep refers to a mode where apps are restricted from running in the background, allowing your device to conserve battery and resources. This guide will cover various techniques, tools, and settings available to users across different platforms.
Whether you're an Android enthusiast or an iOS user, this article will provide valuable insights into managing your apps effectively. By the end of this guide, you'll be equipped with the knowledge to keep your device performing at its best. Let's begin!
Read also:Chip Gainess Former Wife Uncovering The Mystery
Table of Contents
- Understanding Deep Sleep
- Why Put Apps in Deep Sleep?
- How to Put Apps in Deep Sleep on Android
- Using Apps to Manage Deep Sleep
- How to Put Apps in Deep Sleep on iOS
- Manual Settings for Deep Sleep
- Best Practices for Maintaining Battery Life
- Conclusion
Understanding Deep Sleep
Deep sleep is a state where applications are effectively paused, preventing them from consuming system resources. This feature is particularly useful for applications that do not need to run continuously, such as social media apps, games, and news aggregators. When in deep sleep, these apps are prevented from receiving updates or notifications until you wake them up.
How Deep Sleep Works
When an app enters deep sleep, it is suspended from the CPU and memory, resulting in reduced power consumption. This allows the device to focus resources on active applications and system processes. Different operating systems implement deep sleep in various ways, so understanding these differences is key to effective management.
Benefits of Deep Sleep for Users
- Improved battery life
- Faster device performance
- Reduced data usage
- Less background noise from notifications
Why Put Apps in Deep Sleep?
Putting apps in deep sleep can significantly enhance your device's overall performance. Here are some reasons why you should consider this method:
- Battery Conservation: Background apps often consume power even when not in use. Deep sleep minimizes this drain.
- Performance Boost: By limiting the number of active processes, your device can run more smoothly.
- Data Management: Reducing background activity helps control data usage, which is essential for users on limited plans.
How to Put Apps in Deep Sleep on Android
Android users have several options for putting apps into deep sleep. Here are some effective methods:
1. Using Developer Options
Activating developer options on your Android device gives you access to various settings, including background process limits:
- Go to Settings.
- Scroll down and tap on About Phone.
- Find Build Number and tap it seven times to unlock developer options.
- Return to Settings and select Developer Options.
- Locate Background process limit and set it to No background processes.
2. Using Third-Party Apps
There are several apps available on the Google Play Store designed to help users manage app performance:
Read also:Uncovering The Truth Neil Flores Wife Revealed
- Greenify: This app allows you to put specific apps into hibernation, preventing them from running in the background.
- Doze Mode: Built into Android 6.0 and above, Doze Mode automatically puts apps into deep sleep when your device is idle.
Using Apps to Manage Deep Sleep
Utilizing specialized apps can make managing deep sleep simpler and more effective:
- Battery Saver Apps: Many battery saver apps include deep sleep features to optimize app performance.
- Task Killers: These apps can forcibly stop background processes, freeing up resources.
How to Put Apps in Deep Sleep on iOS
iOS users have fewer options compared to Android, but there are still effective strategies to manage app performance:
1. Background App Refresh
One of the simplest ways to limit app activity is to disable Background App Refresh:
- Open Settings.
- Tap on General and select Background App Refresh.
- Select Off or choose specific apps to disable.
2. Limit Notifications
Reducing notifications can keep apps from waking your device unnecessarily:
- Go to Settings and tap Notifications.
- Select individual apps and toggle off Allow Notifications.
Manual Settings for Deep Sleep
In addition to using apps, you can manually adjust settings to enhance deep sleep:
- Reduce Screen Brightness: Lowering brightness can decrease battery consumption.
- Turn Off Location Services: Disable GPS when not in use to save battery.
Best Practices for Maintaining Battery Life
Along with putting apps in deep sleep, consider these best practices:
- Regularly update your apps to ensure optimal performance.
- Uninstall unused apps to free up resources.
- Keep your operating system up to date for the latest features and fixes.
Conclusion
In summary, knowing how to put apps in deep sleep is essential for maximizing the performance and lifespan of your device's battery. By understanding deep sleep, utilizing developer options, and employing specialized apps, you can effectively manage background activity. Remember to adopt best practices for maintaining battery life to ensure a smooth user experience.
We encourage you to share your experiences in the comments below, and don't forget to explore our other articles for more tips on optimizing your device!
Endnote
Thank you for reading! We hope this guide helps you achieve better app management and longer battery life. Come back for more insights and tips on enhancing your digital experience.